How to Use Document Inspector in Excel
This tutorial demonstrates how to use the Document Inspector in Excel.
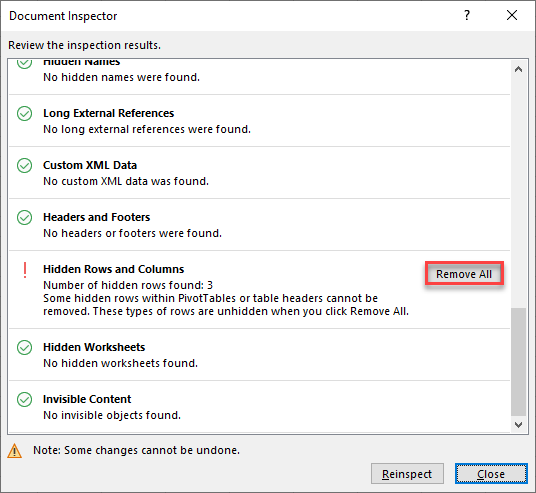
Document Inspector
Excel document inspector allows you to check documents for sensitive data, like personal information or hidden content. Using document inspector, you can easily find and remove all information before sharing your file with other people.
To explain how the document inspector works, let’s go through an example where several rows are hidden (for this example, Rows 3–5).
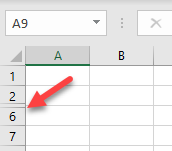
To analyze the file, follow these steps:
- In the Ribbon, go to File > Info.

- In the Info window, click Check for Issues, and choose Inspect Document.
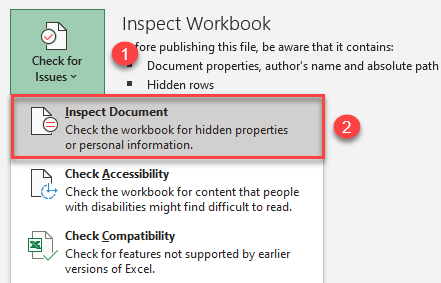
- In the Document Inspector window, all analysis categories are checked by default; just press Inspect.
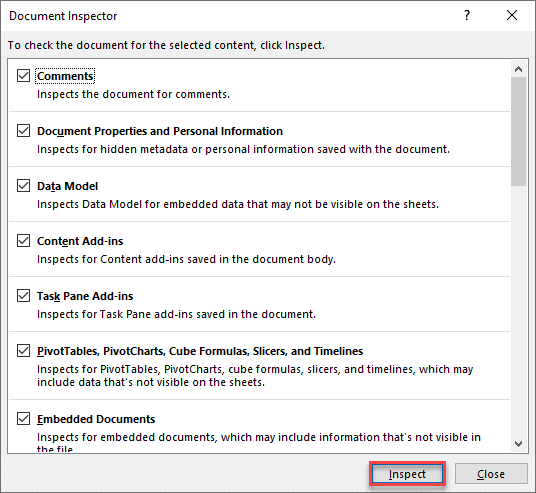
As you can see, there is an issue with Document Properties and Personal Information. If you want to delete them and protect your workbook before sharing, click Remove All.
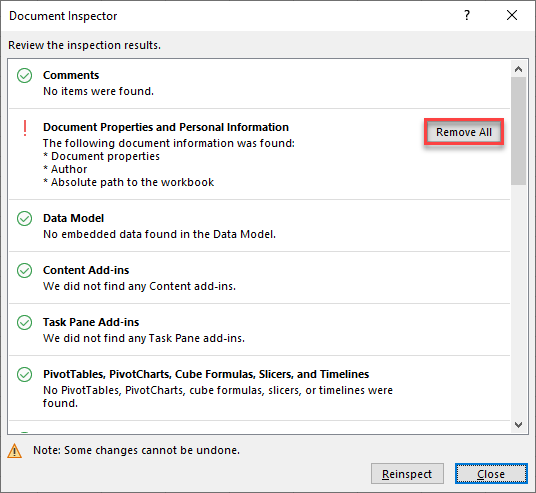
Also, there is a warning for Hidden Rows and Columns (because Rows 3–5 were hidden on this sheet). To resolve this, click Remove All.
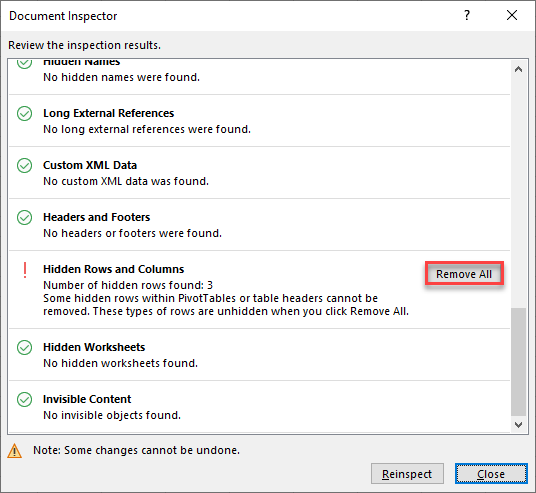
As a result, your personal information is removed from the file, and all hidden rows are now displayed.
Be aware when using the document inspector. When resolving issues, it will usually delete data to solve problems, and these changes can’t be undone.
The full list of content included in file inspection is:
- Comments
- Document Properties and Personal Information
- Data Model
- Content Add-ins
- Task Pane Add-ins
- PivotTables, PivotCharts, Cube Formulas, Slicers, and Timelines
- Embedded Documents
- Macros, Forms, and ActiveX Controls
- Link to Other Files
- Real Time Data Functions
- Excel Surveys
- Defined Scenarios
- Active Filters
- Custom Worksheet Properties
- Hidden Names
- Long External References
- Custom XML Data
- Headers and Footers
- Hidden Rows and Columns
- Hidden Worksheets
- Invisible Content